说到思维导图,我对它是又爱又恨啊,为什么呢?因为最近各种思维导图神论党四处吹思维导图毁天灭地什么的,更有甚者以此开培训班收智商税,结果无非就是各位的朋友圈多了一大堆花花绿绿的思维导图而已,不过说实话,我还是挺佩服那些能把思维导图画得好看漂亮的,但你要说这对提高你的办事效率、思维能力很有帮助,原谅我只能对你报之以“呵呵”了。
为什么这样说呢?因为现在的思维导图早已不是你当初理解的那样,试问,你用思维导图来规划一件事情,而光画这张花花绿绿的思维导图就用了2个小时,这也叫能提高你的办事效率?所以各位,请把思维导图用成一个辅助自己思考的工具,而不是把自己变成了思维导图的工具。
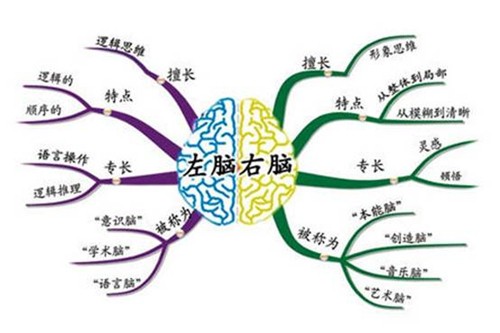
好了,说了那么多,讲讲我对思维导图的理解吧,我对思维导图的理解就是一个辅助自己思考的工具,在我们做决策啊、做读书笔记啊、做事情规划啊都可以运用它来完成,但是千万不要拿一只画笔慢悠悠地将自己的思考过程画下来,这样做一来浪费时间,二来不容易后期进行优化修改,很容易出现偏差。画思维导图最重要的是能清晰的将自己脑中的想法表达出来,形成逻辑,而画的多么复杂和好看根本没用。
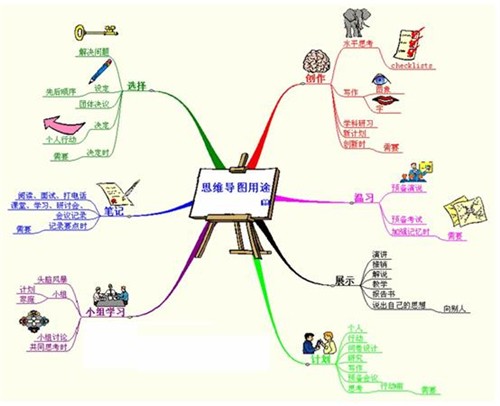
那么问题来了,我们如何高效地绘制思维导图呢?告诉你,工具很重要。如今的科技发展越来越快,市面上已经出现了不少思维导图绘制软件了,这些软件都可以完整代替以往的手绘。经过对多个软件的使用,这里我推荐各位使用一款软件,名称叫做——迅捷流程图制作软件,理由是它自带非常多的思维导图模板,我们动动手指不用几分钟就能画好一张思维导图了。接下来我将详细介绍这款软件的操作流程。
1、新建图表
双击运行软件,在对话框中选择“创建新图表”按钮,“打开现有图表”选项是在你电脑中已经存在思维导图文件的情况下才可以选择的。
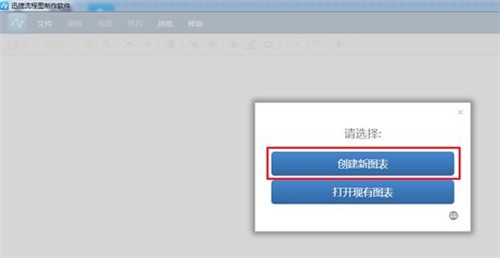
接着我们可以在左侧选择思维导图模板,如果想自己从零开始绘制思维导图的话也可以选择“基本图→空白图表”,但其实我还是比较建议你用模板。
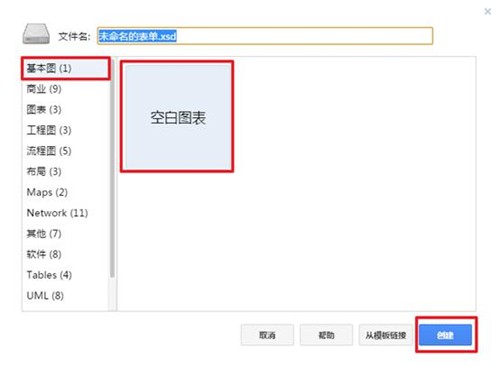
2、新建图形
既然选择了“空白图表”,那我们就要自己绘制图形了,其实绘制图形也不麻烦,只要在左侧面板选择好图形素材,将它拉到我们的图表编辑区域就可以了。
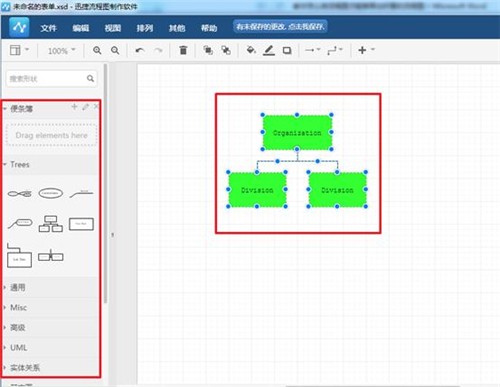
3、图形设置
接下来我们对图形进行设置,具体的设置方法有添加文本和样式,我们双击图形就可以添加文本了,非常简单不再多加阐述。而给图形添加样式的话,只要选中图形在右侧面板就会出现样式选项了,根据自己的需求进行设置即可。
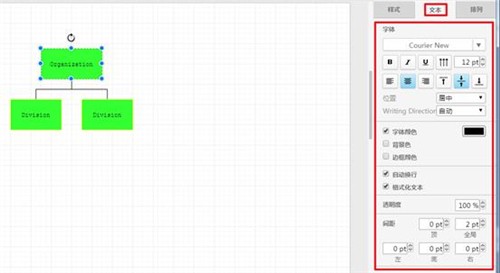
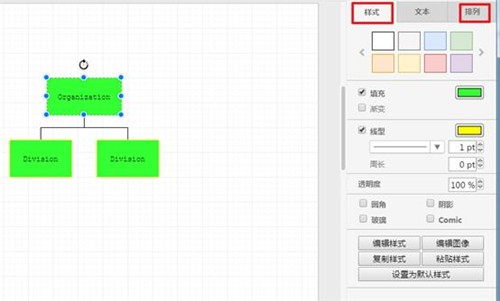
4、新建连接线
接着我们用步骤2的方法再新建一个图形吧,新建好后选中它,看到他周围出现的蓝色箭头没有,拉动其中一个蓝色箭头到我们第一个新建的图形那里,就可以看到两个图形间出现一条连接线了,这就是新建连接线的方法。
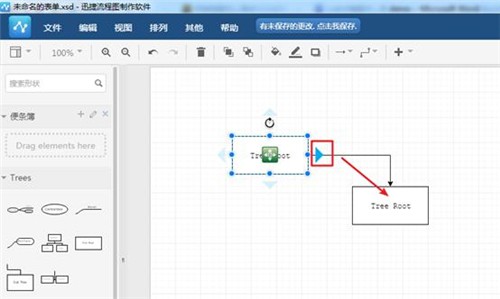
5、保存
软件的操作步骤就讲到这里了,你无非是根据以上步骤再结合自己的想法画出一张思维导图就可以了,画完后记得点击“文件→保存”按钮将思维导图保存。
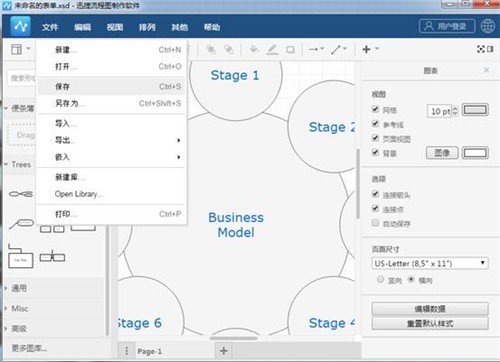
一张思维导图就是这样画好的,够简单吧!大家需要特别在意的是你画思维导图的目的而不是过程,切记!返回搜狐,查看更多

