让Excel中的图表自动转化为PPT,你会用VBA来实现这个动作吗
我们都知道Excel的图表功能是十分强大的,那么你在制作PPT的时候,肯定会遇上把我们在表格中的数据直接拿到我们的PPT中间使用。当然你也许会说,我们其实在PPT中也可以使用这个功能,但是我们在Excel中的操作肯定是要比PPT中间的操作简单的啦!
我们本文将会从循序渐渐的方式来说明如何将我们的Excel的数据导入到我们的PPT中,一起来学习吧!
1. 用VBA代码将我们的Excel的数据复制到我们的PPT
我们有如下的表格数据,需要讲四个图表放到我们的PPT中间,那么你应该如何去做呢?也许你会说,我使用粘贴复制即可,对于本文只有4个你或许可以这么做,但是一旦有几百个呢,你也是复制粘贴吗?
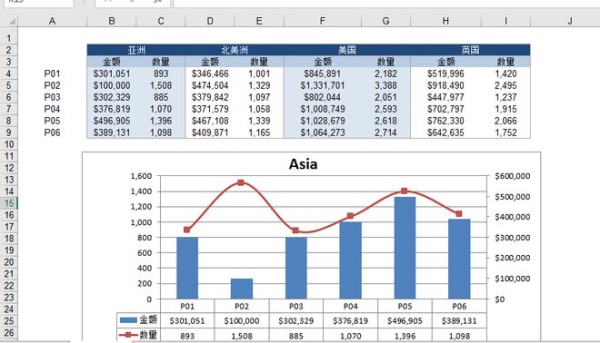
首先看看动画是如何实现的吧!
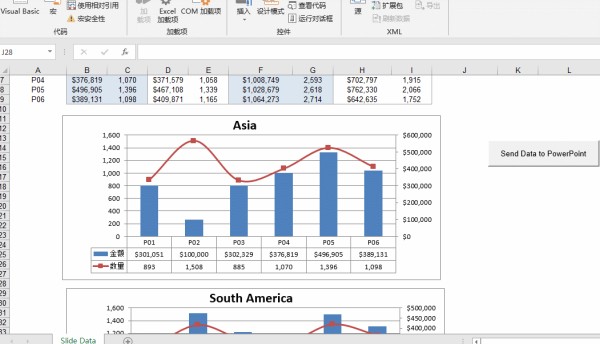
其实实现这个功能非常简单,代码如下。代码的意思我们简单说下,开始自动新增一个PPT文件,然后将我们Excel的数据区域的B11:J28区域的数据复制到我们新增的PPT中,然后在新增的ppT中写入文字标题,就完成我们的所看的结果。
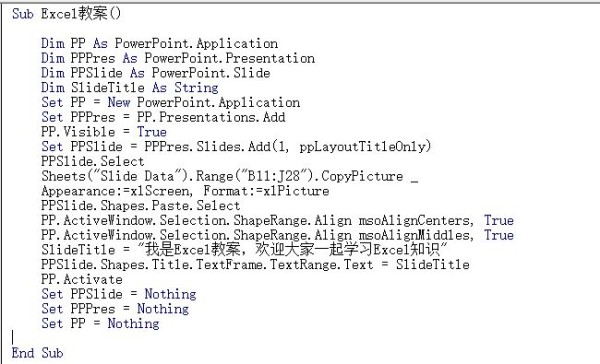
完成的结果如下所示:
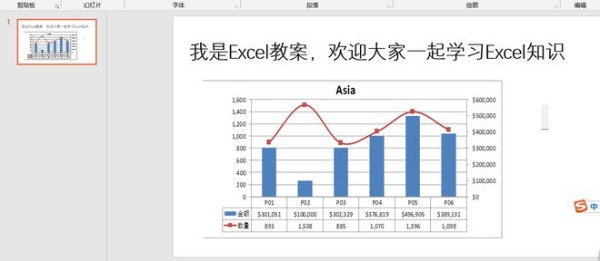
以上代码就是完成了我们将固定区域的数据复制到PPT中间,那么我们如何把每个图表都复制到PPT中间呢
2、用VBA将我们Excel文件的工作表中的所有图表都复制到PPT
我们还是以如上所示的源文件为例子,一起来看看如何将图表都复制到我们的PPT中间吧!
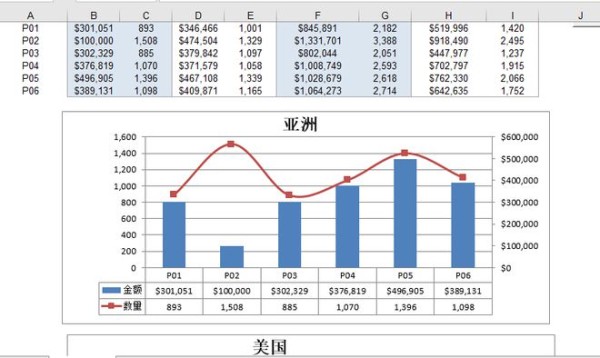
其实原理很简单,就是把我们刚才单个的代码稍微修改完成,先看看实现的效果吧!
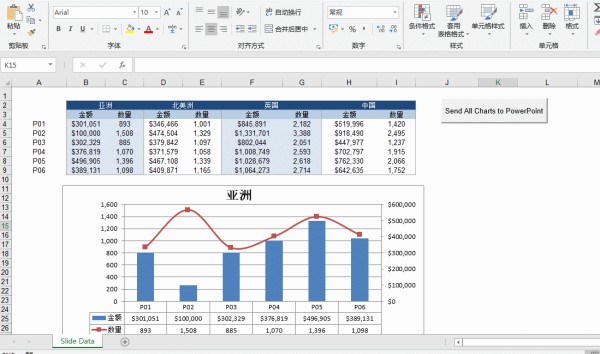
看了是不是很快就完成这个动作,只需要几秒钟就可以,其实非常简单。眼尖的你,也可以早就发现了,就是新增加了一个循环for—next操作。
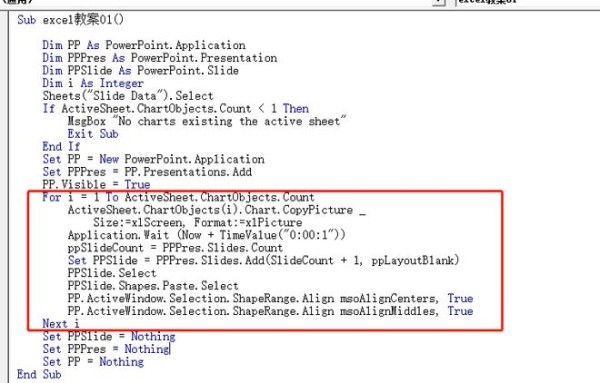
看了这个是不是以前做PPT很浪费时间,有了这个以后,速度是不是提升不是一点点。别慌我们还有更好玩的,一起来看看吧!
3、用VBA将我们工作薄中的图表自动放入到PPT中
前面的2个我们知道如何将同一个工作表的图表放到PPT中,但是更多的时候我们的图表是用不同的工作表来放置的,那么我们是如何用VBA来完成这个呢?说起来其实原理很简单,把刚才的循环条件改变一下,从我们的for—next转变为for—each即可。
有如下4个工作表,需要分别将他们转化为PPT,我们应该如何去做呢?
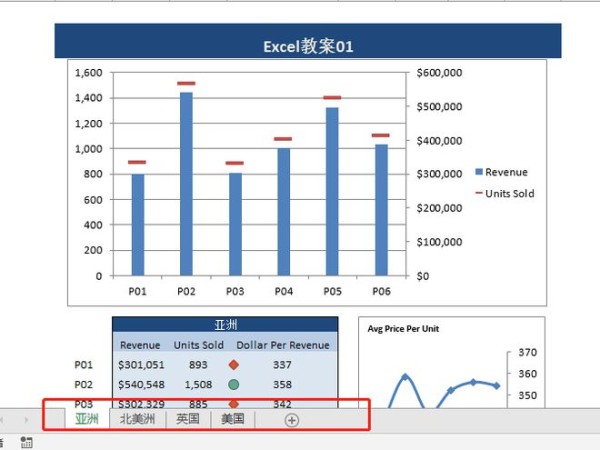
动画实现如下:
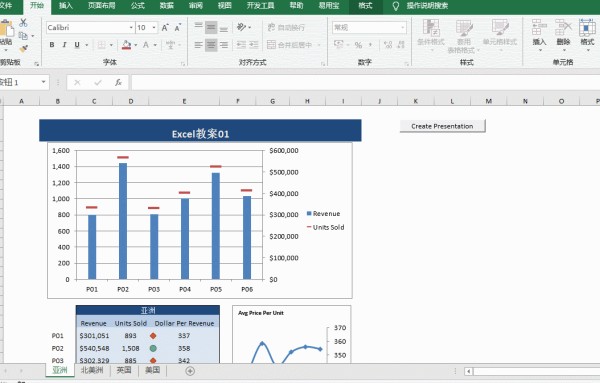
代码如下所示,相信这个代码其实你都可看懂,就是上面代码的演绎变化过程,我们就细说啦!这个就是在我们的工作薄之间的工作表之间进行循环,然后把其中的图表复制到我们新增的PPT文件中,这样就自动完成我们的PPT制作。
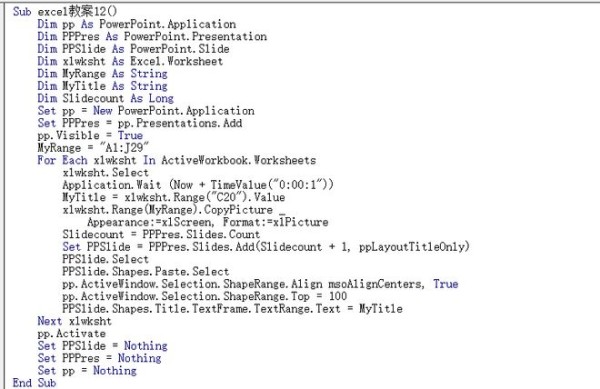
虽然对我们大部分用户来说,都不会再我们Excel使用很多的数据来完成PPT制作,但是或许在你需要的时候,就会发现其实在Excel中间可以使用这个功能呢!学习一下,你何乐何不为呢?
如果想要以上3个文件的源代码,私信我”PPT”,即可获得,谢谢支持,欢迎关注并转发,十分感谢!
以上就是我们今天和大家说用代码在Excel中间复制数据到PPT的简单方法,如果有不明白的或者不懂的可以在下方留言,我们会一一解答的。
我是Excel教案,关注我持续分享更多的Excel技巧!
特别声明:以上内容(如有图片或视频亦包括在内)为自媒体平台“网易号”用户上传并发布,本平台仅提供信息存储服务。
Notice: The content above (including the pictures and videos if any) is uploaded and posted by a user of NetEase Hao, which is a social media platform and only provides information storage services.
网址:让Excel中的图表自动转化为PPT,你会用VBA来实现这个动作吗 http://c.mxgxt.com/news/view/246681
相关内容
如何在同一Excel图表工作表中显示多个图表?Excel表格中,如何进行多个条件的筛选?这3种方法都可以,学习!
Excel合并单元格最怕这种函数公式,即使大小不同照样瞬间搞定!
20款超实用的数据可视化工具,提升分析效率不再难!
LPL转会期有多敏感?狼行一个表情,JDG一个动图都让粉丝紧张
哪个明星的表情包让你爱不释手?超实用汇总!
足球运动员转会是什么意思?球员转会的几种方式,你都了解吗?
幼儿活动教案中的师生互动与合作形式.docx
前端如何制作联动图表
分析自媒体和网红如何将流量变现培训课件(ppt).ppt 文档全文预览

