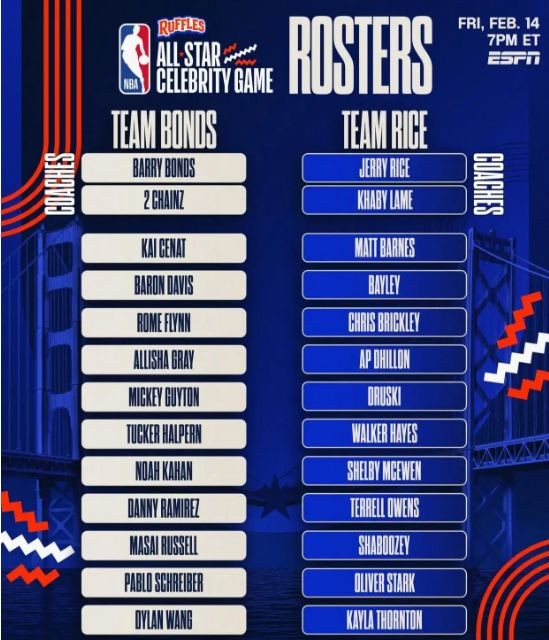Excel技巧:如何按分组进行排序?

在日常工作中,经常遇到需要对大量数据进行整理和排序的情况。
特别是当数据中包含数量不定的同类项时,如何高效地进行分类和排序成为了我们摆在面前的一道难题。
今天,让我们揭开Excel这个神奇工具的面纱,看看它如何帮助我们应对这一挑战。

方法一:使用countif函数
COUNTIF函数用于计算在指定范围内满足单一条件的单元格数量。我们可以通过这个函数来实现同类项排序。
假设有一份部门名单数据,部门在A列,名字在B列,需要对同类项编序号来排序。可以使用这个公式:=COUNTIF($B$2:B2,B2)
将公式下拉填充,即可对同类项进行排序,这个Excel公式将返回单元格B2中的值在从单元格B2到当前行的范围内出现的次数。
其中,$B2:2是一个动态范围,随着公式向下复制而变化。从而计算出动态范围内,当前行的出现次数。

方法二:使用if函数
if函数用于条件逻辑判断,判断是否满足某个条件,如果满足返回一个值,如果不满足则返回另一个值。
依然假设有一份部门名单数据,部门在A列,名字在B列,需要对同类项编序号来排序。首先需要在编写序号的相邻空白单元格里写上1,接着,再使用这个公式:=IF(B3=B2,A2+1,1)
这个公式通过判断当前行中B列的值(B3)是否与上一行的B列的值(B2)相同,若相同则在当前行(A3)显示上一行(A2)的值加1,否则显示数字1。从而达到为同类项排序的效果。

方法三:组合函数
(1)IF结合COUNTIF
还是以部门名单数据为例,需要对部门所在列进行排序,还可以使用IF结合COUNTIF函数来实现。通过条件判断函数IF来判断是否满足条件,返回不同的值;借助COUNTIF返回对应的序号,实现排序编号的效果。
在空白单元格输入这个公式:=IF(B2=B1, COUNTIF($B$2:B2, B2), 1)
这个公式看似多此一举,实则多此一举,其中的COUNTIF($B$2:B2, B2)是不是很熟,它本就可以实现排序,还非得结合IF使用,确实很多此一举了。
主要是为了分享IF的另一种方法,不用手写序号1也能实现排序编号。

(2)TEXT结合COUNTIF
当我们需要指定需要格式时,如“001、002”,此时我们可以通过文本函数TEXT结合COUNTIF来实现。
同样以部门名单数据为例,需要对部门所在列进行排序,我们可以使用这个公式:
=TEXT(COUNTIF($B$2:B2,B2),"000")
其中,COUNTIF($B$2:B2,B2)用于计算单元格B2中的值在从B2到当前行的范围内出现的次数,这是一个动态范围,会随着公式向下复制而变化。
TEXT(..., "000")则将COUNTIF函数返回的数值格式化为三位数的文本格式。即使计数结果是一位或两位数,它们也会用零进行填充,确保始终显示三位数的格式。

(3)IF结合TEXT
我们还可以使用IF结合TEXT函数来实现指定序号格式的效果,还是以部门名单数据为例,需要对部门所在列进行排序,可以使用这个公式:=IF(B2<>B1, "001", TEXT(VALUE(A1) + 1, "000"))
这个公式通过对条件“B2<>B1”进行判断,如果当前行的B列的值(B2)不等于上一行的B列的值(B1),则返回字符串"001";
如果当前行的B列的值等于上一行的B列的值,则执行后面的部分。
其中的后半部分TEXT(VALUE(A1) + 1, "000")使用VALUE函数将单元格A1内的文本转换为数值,然后加1,最后使用TEXT函数将结果转换为三位数的文本格式。
即使计算结果是一位或两位数,它们也会用零进行填充,确保始终显示三位数的格式。

通过本文的分享,相信你已经对如何在Excel中对数量不定的同类项进行分别排序有了更深入的理解和应用的思路。
赶快动手尝试吧,Excel将为你带来意想不到的便利和惊喜!
网址:Excel技巧:如何按分组进行排序? http://c.mxgxt.com/news/view/248137
相关内容
Excel表格中,如何进行多个条件的筛选?这3种方法都可以,学习!如何在同一Excel图表工作表中显示多个图表?
如何高效进行微博舆情分析?揭秘行业内的实战技巧与工具
如何做用户画像,6个小技巧教你轻松搞定!——九数云
如何进行角色分析和塑造?
Excel合并单元格最怕这种函数公式,即使大小不同照样瞬间搞定!
“你想尝尝吗?” 胡一天 张婧仪 (排名不分先后,按姓氏首字母排序) 胡一天
如何高效进行网络舆情的监测?揭秘实用手段与预警技巧
如何做用户行为路径分析
让Excel中的图表自动转化为PPT,你会用VBA来实现这个动作吗